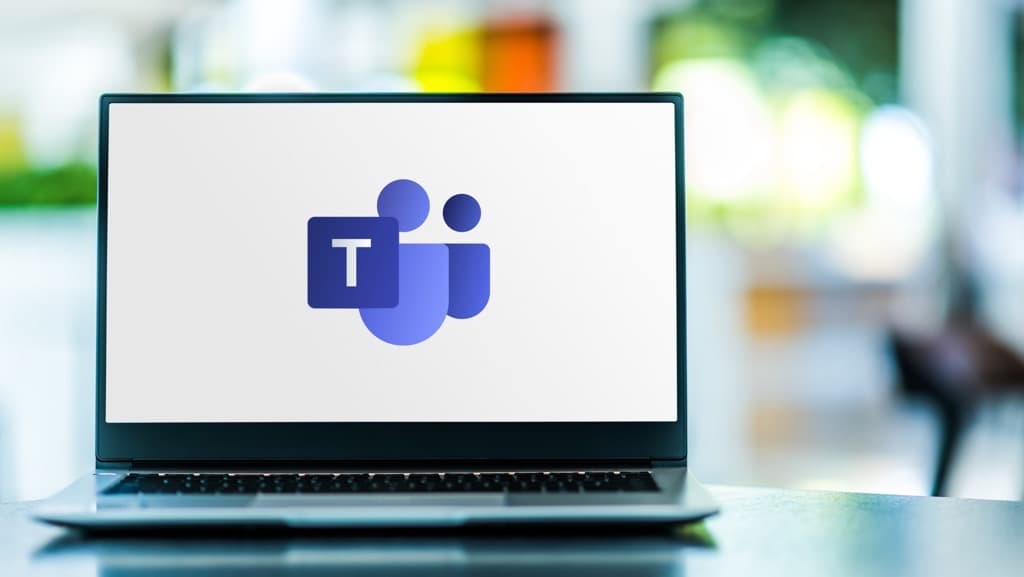Microsoft Teams, the ultimate collaboration platform – really?
From "zero" to hero
When Microsoft launched Microsoft Teams 4 years ago, it would probably never have imagined that it would hit 250 million monthly active users within this period.
Ok, I hear you - the current global pandemic undoubtedly fuelled the need for remote (or should I say, modern?) work. Nevertheless, to give COVID the sole merit for Microsoft Teams' colossal success wouldn't be right. Microsoft Teams has become a cornerstone of the modern workplace architecture – empowering people to collaborate with colleagues, customers, partners, etc. easily.
Collaboration - Anytime. Anywhere. From every device. So, would it be correct to affirm that Microsoft Teams is the ultimate collaboration platform?
Yes, until it's not.
Microsoft Teams – the swiss knife of collaboration
When it comes to Microsoft 365, I am pretty sure that most of the users would agree with me saying that Microsoft Teams is definitively M365's "piece of resistance." The myriad of collaboration possibilities that the suite offers are consolidated and streamlined within the platform. SharePoint, OneDrive, Exchange, Stream, Forms, and many more are somehow connected and integrated within Microsoft Teams. Putting it another way: chatting, setting meetings, conducting surveys, live streaming huge events, calling (both internationally and inland), working together on one document during a project, etc., has never been easier and is literally at the end of your fingertips. And if you miss a feature within Teams, you can even integrate your customized software into it. Is there even a limit to the collaboration possibilities that Microsoft Teams offers?
Oh yes. A big one. Me and (maybe) you.
How do I know what is essential and what's not? How is it even possible to stay focused with all those notifications popping up, which keep distracting me? How do I find crucial conversations again? How do I structure my work? All those questions and many more draw the limit to Microsoft Teams' collaboration potential. And if not appropriately addressed, those questions will be a substantial hurdle to the successful user adoption of Microsoft Teams within your organization – just like a swiss knife: Microsoft Teams is exceptionally versatile. Still, you need to know how to use the different instruments at your disposal. Without this knowledge, you might cut yourself, and it hurts!
PS: Don’t know how to integrate your customized software into Microsoft Teams, or are you looking for a partner to refactor/develop your business solution? Don’t hesitate to contact us (info@grabx.ch); we’ll be happy to help!
Quick Set-up guide for Notifications and Teams communication
How do I make sure that important information reaches the right persons at the right time? This interrogation is the core question that I encounter the most when it comes to communicating with Microsoft Teams
There are probably several ways to achieve this goal, and the traditional one – just call (thanks to Microsoft Teams, of course :-))! – might still be the most effective. However, what if I can't make the call right now, or if the person is unavailable and I can't leave a message? Well, in that case, Microsoft Teams offers different methods to contact a person or a group, and if three straightforward guidelines are followed, you can be pretty sure that you'll reach the people you want to get in touch with.
Guideline 1 – Set your notifications settings "right"
Microsoft Teams allows you to get notified for nearly everything. Fortunately, it also offers different ways to access, receive and manage notifications – the best part of it: you can customize it, "a tu gusto." I'll show you how it works the best for me in the subsequent sections, but please feel free to adapt the settings to suit your needs!
First things first: in Microsoft Teams, the notifications settings can be managed for the whole environment (hereafter referred to as "Teams Client") and for a specific chat or channel. We'll start with the client level settings, which will be applied to all chats and channels (if not set up differently at the channel/chat level).
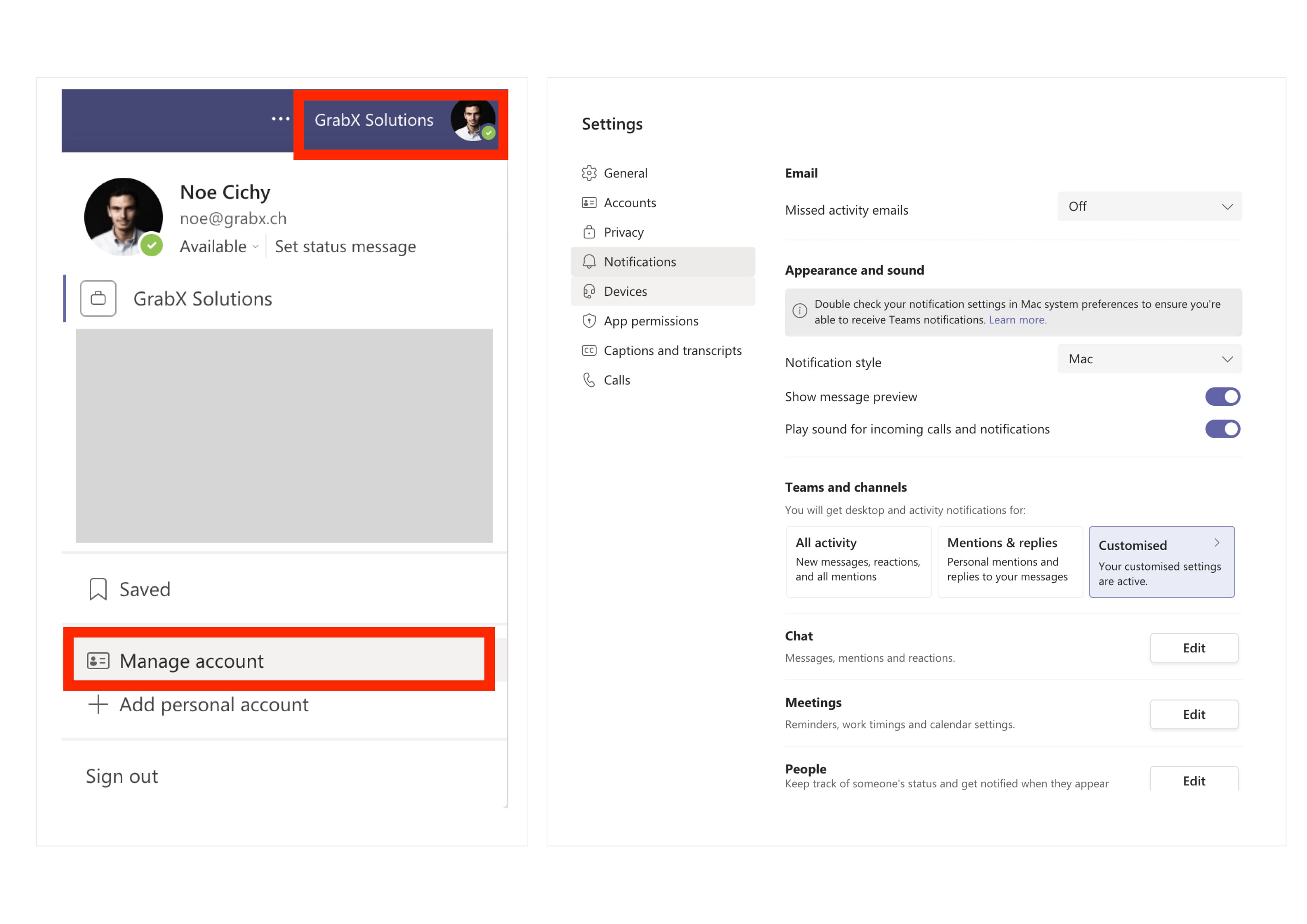
With Microsoft Teams, you get three main possibilities to get notified: mails, banner, and feed.
Getting notified via Mail
One feature, which can become very handy is the email notification tool. The title says it all: if activated, you'll receive a digest containing all the activities you've missed while having the app deactivated.
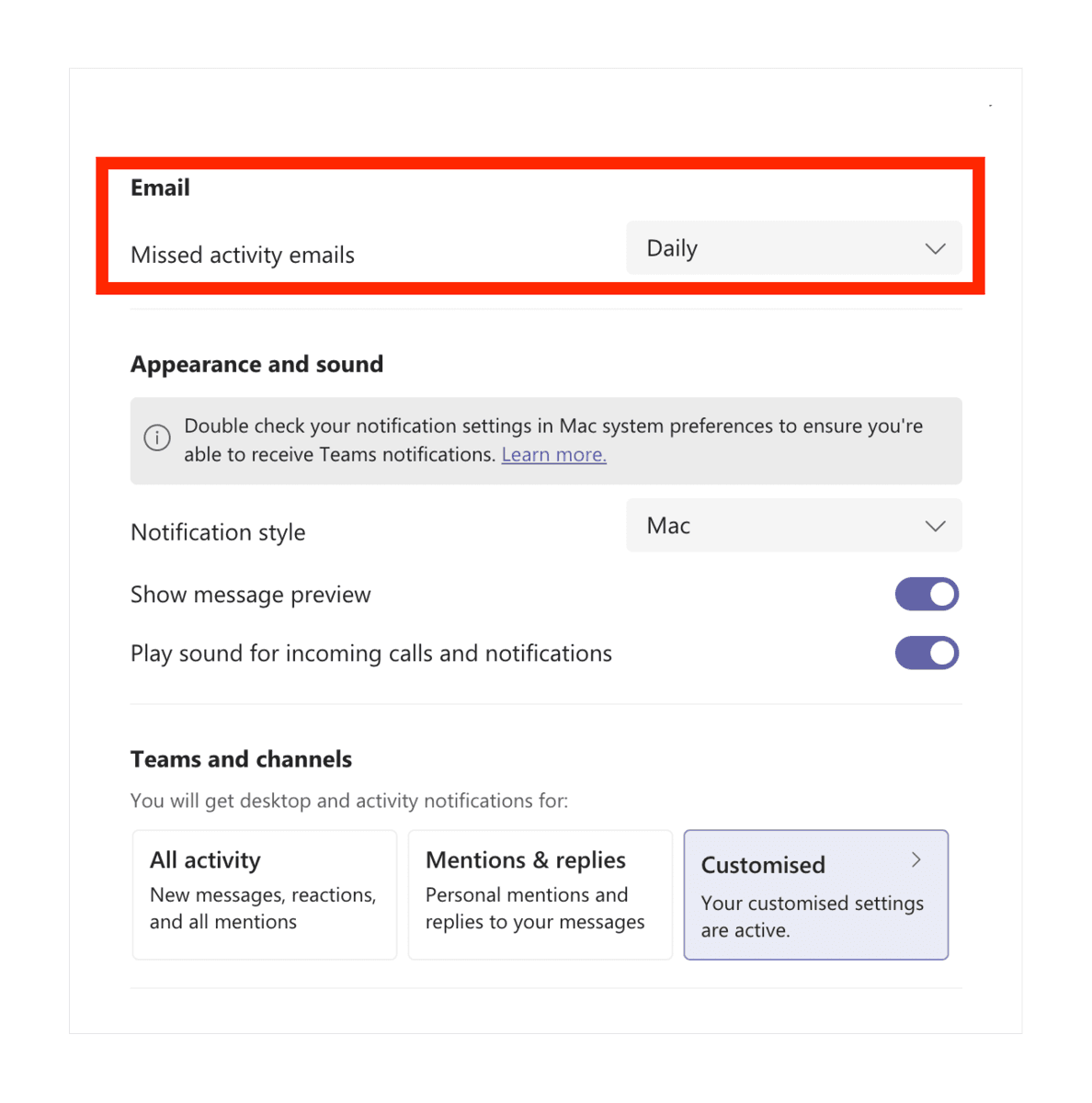
The best part of it?
You can deactivate it ;)
Personally, I always have Microsoft Teams open while working, and I already receive far too many emails. I really do not need another one. However, I understand the use case behind this option. Suppose you can't use Microsoft Teams because you're on a tight schedule, or you're just unable to use the app. Still, you want to stay up to date with everything happening in your respective Teams. In that case, this digest can be very helpful, especially as Microsoft allows you to choose how often you should receive such an email. The current options are:
As soon as possible
Once every 10 minutes
Once every hour
Once every 8 hours
Daily
Off
Nevertheless, you've to be aware of one fundamental aspect if you choose to utilize the email notification tool: the digest is only sent if and only if you've been inactive this whole time.
What does it exactly mean? Well, if you've selected the option "Once every hour" and you never open Microsoft Teams during this whole hour, then you'll receive the email notification – of course, only if something "happened" during this hour. On the other hand, if a pop-up banner fires up because someone posted a message in a Channel and you click on it to check what the person said, you'll not receive the digest.
In a nutshell: as the name tells us in the first place, this option is all about missed activities – you must miss them to get notified :-).
Setting your notifications settings for Teams, Channels, Meetings, People & "others."
When it comes to text-based communication, you have two main ways to communicate with your teammates: via chat or within a specific Team channel.
The difference between both and their respective use are described in the following section. However, to put it briefly, chats are mainly used for casual conversations (consider them your internal WhatsApp groups/chats), whereas channels are primarily conceived to facilitate collaboration within a team.
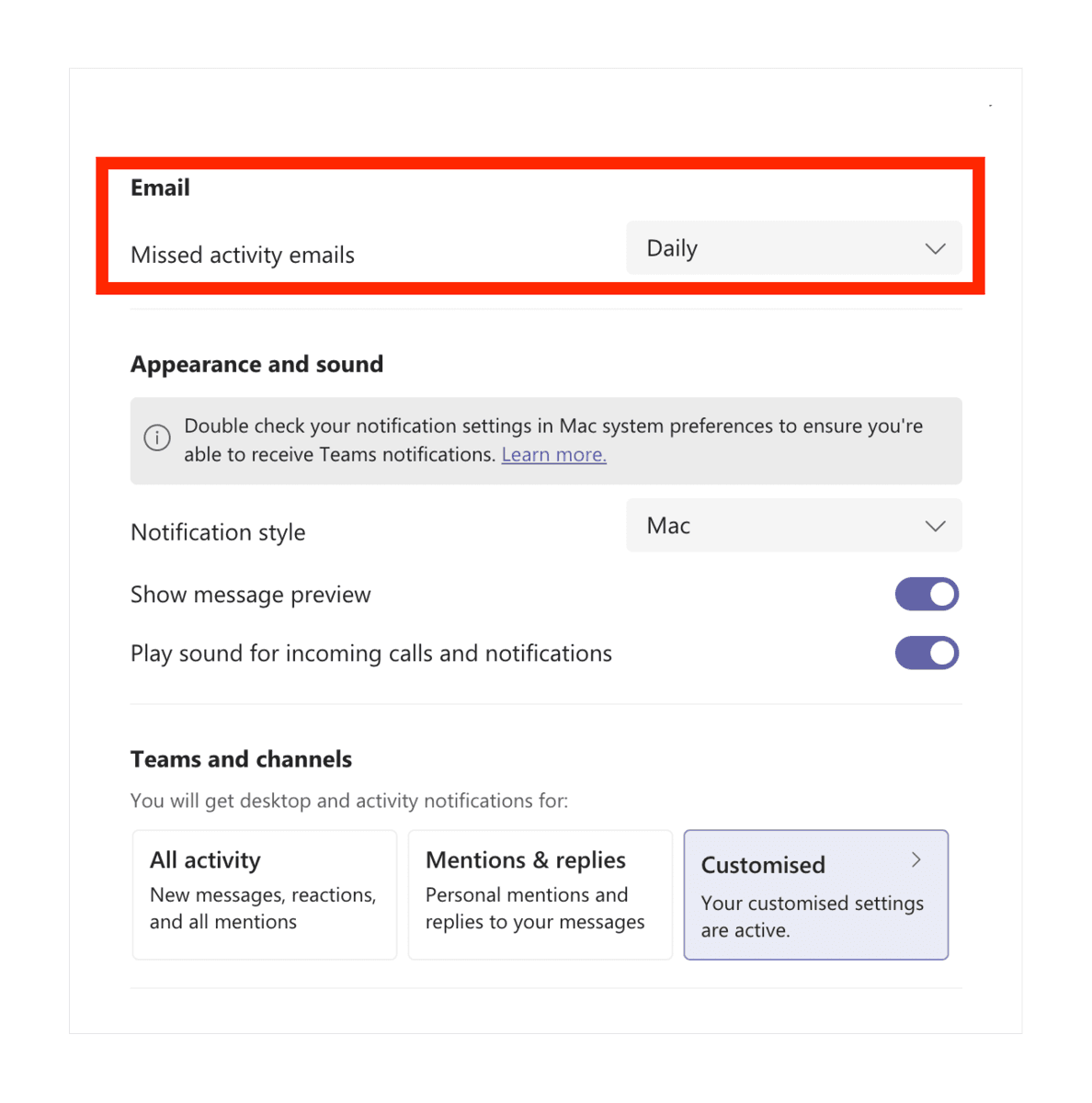
To manage the notifications at the channel level, you have three different choices. You either choose one of the two predefined settings, or you customize all of them:
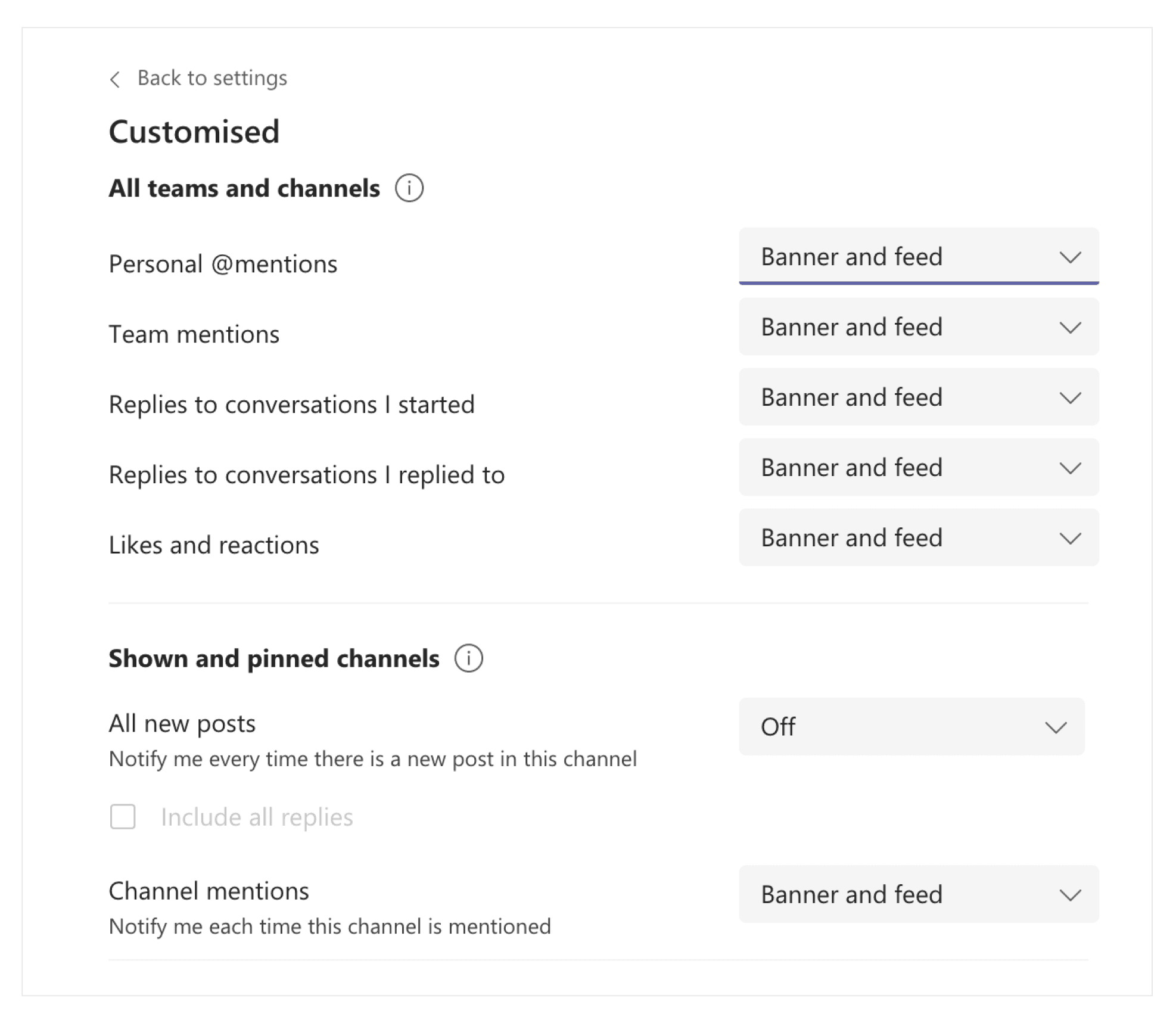
"All activity" allows you to be notified about everything that happens in your shown (not hidden :-)) channels
If you select "Mentions & replies," you'll be only notified when someone marks you @mentioned or when someone answers your message
For the most control over your channel notifications, you should select "Custom" and define your preferences (my recommendation)
From there, you'll be able to set your notification settings for several different activities, which might happen in your client. I am not going through each of them, as they are pretty self-explanatory. However, I think I should still highlight two points:
The difference between Personal "@mentions" and "Team mentions": Microsoft Teams has a set of predefined "Tags" that you can use to reach people. It gives you the possibility to contact a single person by marking their name, e.g., @Noé Cichy, a channel, respectively the persons who are active within the channel with @channelname or a whole team by using @teamsname
The different notification options that you have for the various activities:
Banner and feed: notifications will be sent to your device, and a little red number in a bubble will appear to activity at the top left of the Teams client.
Banner: notifications will be sent only to your device
Only show in feed: no notifications will be sent to your desktop and only appear in your activity feed.
Off: Well, off means off! No notification at all for this activity.
PS: don’t worry! Even if you’ve set a notification setting to “off,” you’ll still be able to see if something happened within the different channels as the name of the channel becomes bold if you’ve missed activity in it!
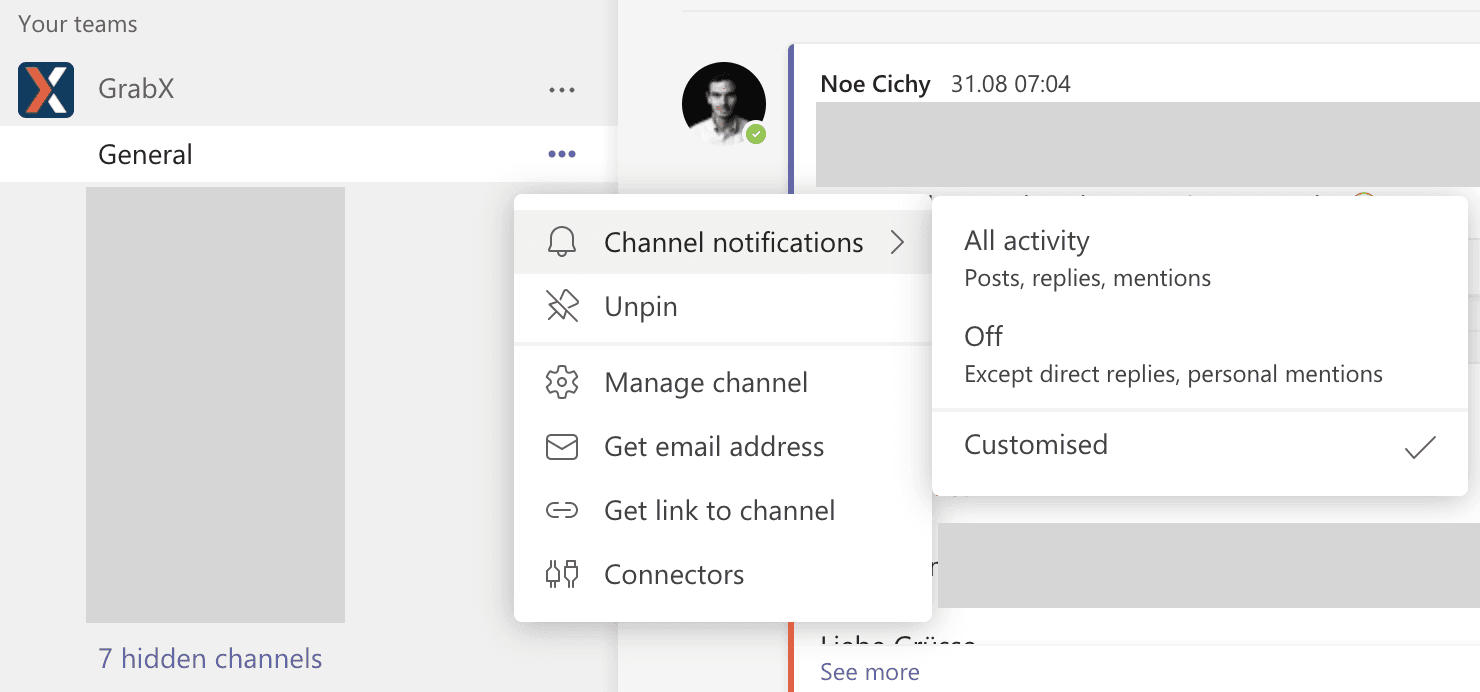
The great thing about Microsoft teams is that it also allows you to manage your notification settings at a channel level. What do I mean by that? Well, the default settings for each channel will be the ones that you’ve just defined at a client level. Nevertheless, if you want to set a different notification preference for some specific channels, no problem, select the “…” beside the channel’s name you wish to adopt, click on “Channel Notifications,” and choose the option, which fits you the most for this specific channel.
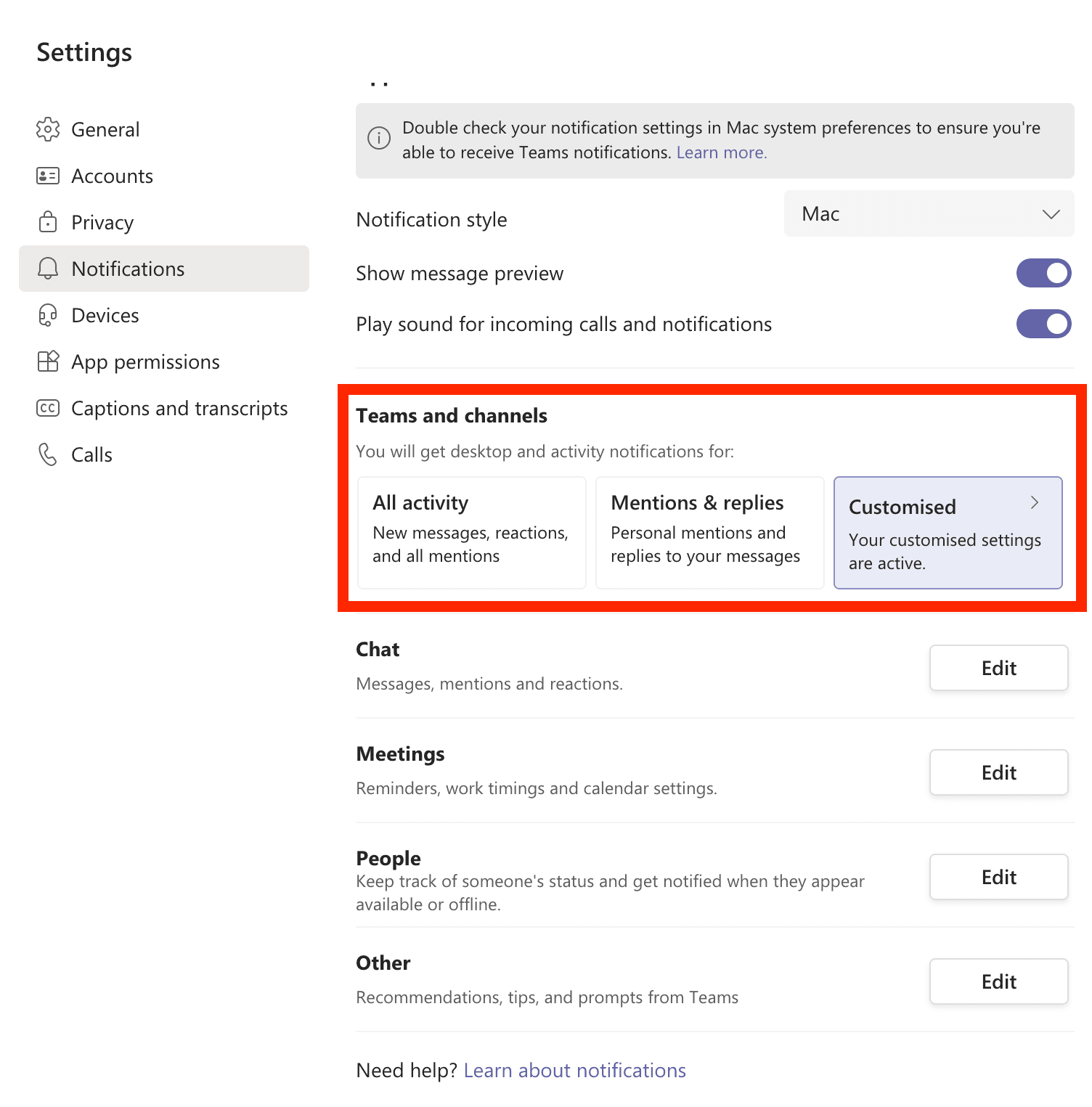
The same logic also applies to “Chats” and “meetings.”
With Microsoft Teams, you get access to an elegant feature. If you’re working closely with a college on a project or need to know when your boss is available again, just edit the setting for “People,” and you’ll be notified when their status becomes available and or when they turn offline.
Guideline 2 – Chat vs. Channel
The difference between Chats and Channels and their respective benefits and drawback could be a subject for a whole blog post – and it might be in the future ;) In the following few lines, I only want to focus on the main distinctions and respective use. Even if both chats and channels allow you to communicate with colleagues, the messaging experience is slightly different, and it might be a bit confusing at the beginning. Nevertheless, I am convinced that you’ll make sense of the differences and change the way you’re using them with a bit of background.
Teams Chats are private
Direct chats are intended for unstructured, candid conversations between different persons. Either with one-to-one or with a group chat, the basic idea is the same: to share (usually) informal information, which doesn’t concern a whole team. Usually, chat messages aren’t formatted, i.e., no strict structure and no thread to follow. Put it briefly: the perfect environment for informal conversations – just as your personal messenger.
Channels: the heartbeat of modern collaboration
On the other hand, channels are primarily intended to share information, collaborate on documents, etc., with a whole team and are one of the primary features of a team. They are a way to organize content, people, access, and documents within a team. When sharing anything in a channel, everyone in this team will access and see what has been shared (exception: private channel – a topic for another day).
In other words: while chats are focused on day-to-day matters, the whole point of channel conversations is to collaborate and work on specific topics and projects with an entire team, i.e., if you need your teams’ feedback and involvement, the best practice would be to use a team’s channel.
Only recommendations, no rules
Two essential elements have to be considered when deciding whether to use a chat or channel conversation: the scale and the nature of the subject you want to discuss. No rules exist. Nevertheless, I am convinced that one way will always work better under given circumstances than the other.
Guideline 3 Golden rules
Ok – now that the difference between Chats and Channels and their respective use, or, I should rather say, how I would use them, has been cleared, let us look at the communication within channels. Channels, if not used properly, can become messy.
Like real messy.
When I began to use Microsoft Teams, I used Teams Channels, just a usual chat. I answered the post by creating a new one; I didn't set any heading and often forgot to tag the people I wanted to reach. While it wasn't a big deal initially, we rapidly realized that it was nearly impossible to find anything after a while. We had to scroll up and down to follow a conversation, and we had to read almost the whole post to know if it contained the information we were searching for.
Productive? Not really.
That's when we realized we had to follow some simple rules to keep order in our different channels. We decided to implement a "golden triangle "in our Team Channel Communication. This triangle is made of three simple rules – exactly, you're right, I've already implicitly mentioned them:
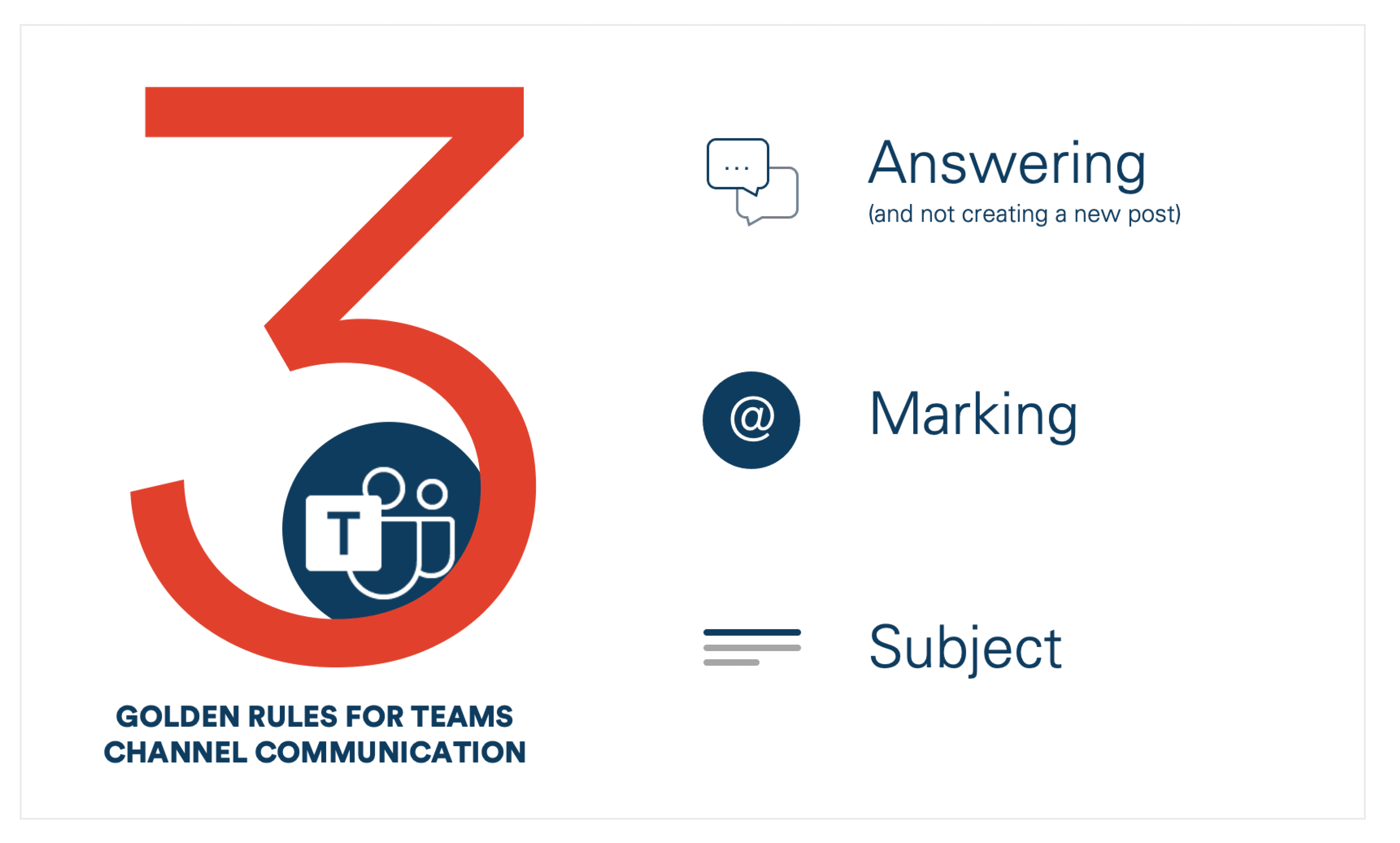
1. Use the “Reply” function!
Always answer to the post you want to answer – does seems logical, right? Well, believe me, it's not: I used to create new ones…
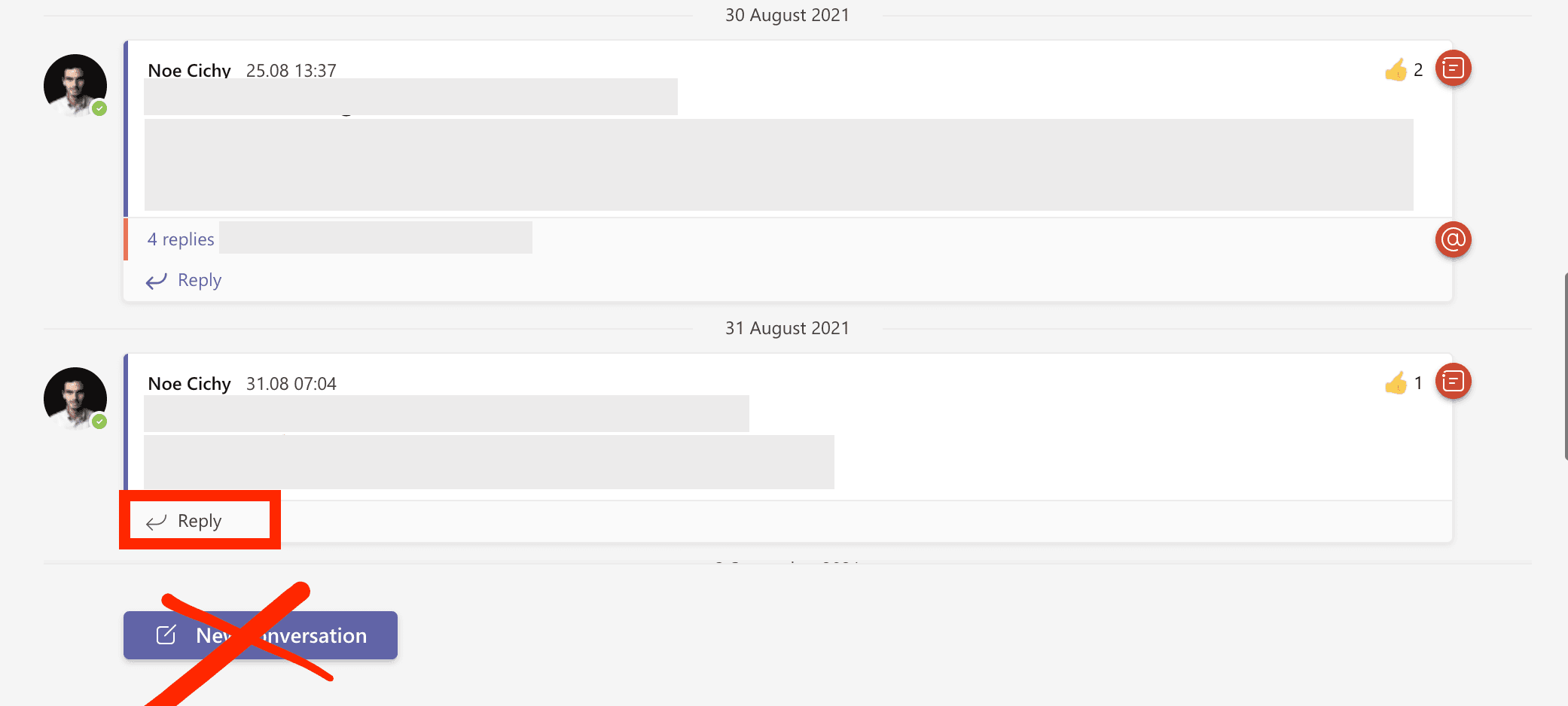
2. Marking, marking, and again marking!
Tag the persons/Teams/Channels you want to reach (simply with @), just as you would do on Instagram, Facebook, or Whatsapp!
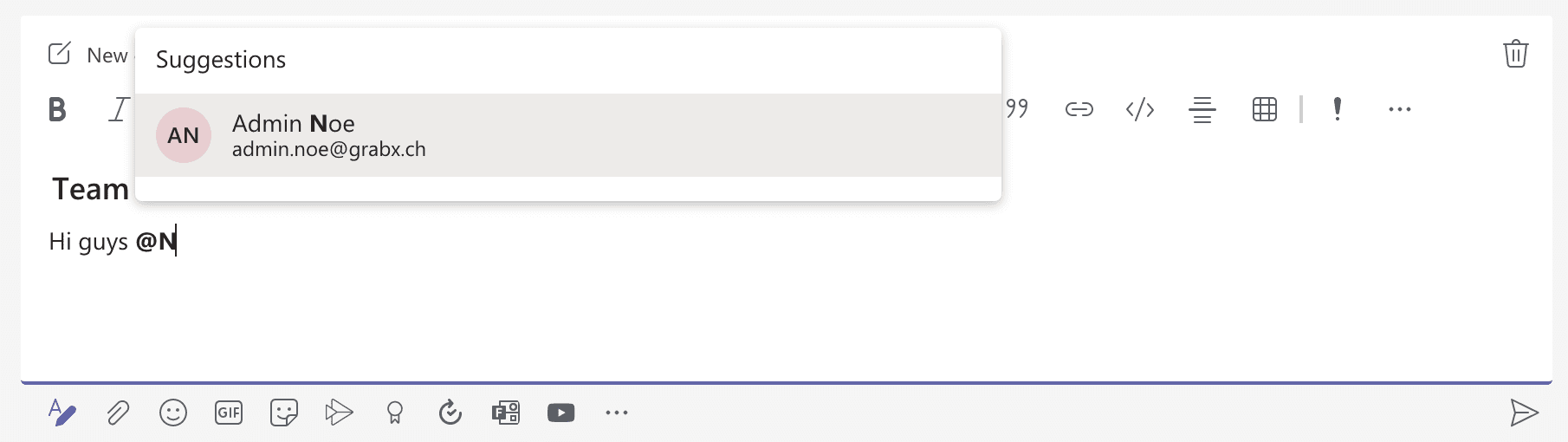
3. Subjects are mandatory
Always set a heading to your posts so that in the future, you know at a glance what this post is all about – to do so, select the "formatting" option when starting a new conversation.
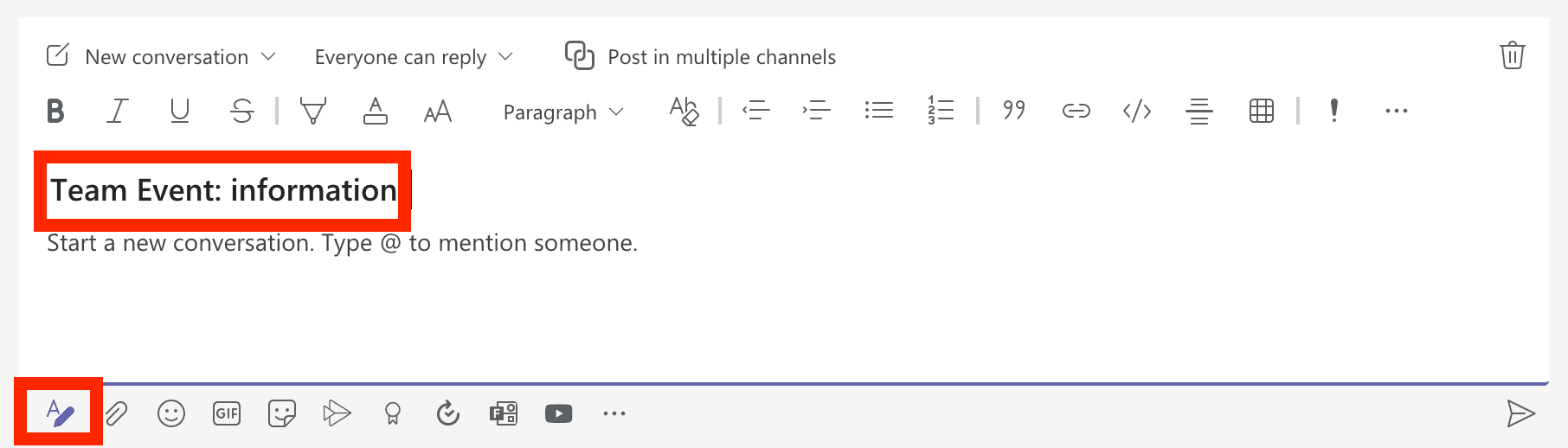
I hope you've found this helpful post! If you want to know more about Microsoft Teams' potential and how you could implement it in your organization, just contact me; we'll be pleased to support you J Follow-up posts are already in the pipeline, so stay tuned!
PS: things change very rapidly in the realm of cloud computing. I try to keep my blog post updated, but it is, unfortunately, an ever-losing battle. So, if you realize that the content, especially the screenshots, is outdated, please don't hesitate to contact me to update it!